Oracle Autonomous Data Warehouse Cloud Service (ADW), Part 6: Import Excel Data into Oracle Autonomous Database

Introduction
This is the sixth post in a series, where I explain the summarized steps that show how to use the Oracle Autonomous databases, with a special focus on tools, Data Science and Machine Learning.
This post explains how to import data into Autonomous Data Warehouse (ADW) so that it can be used by Notebooks in Oracle Machine Learning. This blog post shows how to import Excel data.
There are possibly more than half a dozen or more ways to load data into an Oracle Database.
However, in order to perform the task, we will use the Oracle SQL Developer tool. That’s the easiest way in my opinion for Data Science scenarios.
So without further ado, it’s time to perform the procedures.
Import Excel Data into Oracle Autonomous Database
First, open Oracle SQL Developer and connect to ADW by using the connection configured in a previous blog post.

Then, right-click Tables on the newly established connection and select the Import Data option.

The import wizard will be shown.

Click the Browse button and locate the Excel spreadsheet with the data set that you want to import.
Note that the File Contents view will be populated with information about the data.
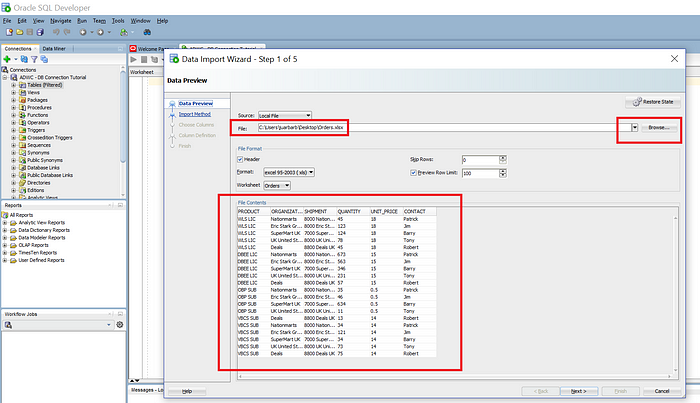
In case your Excel file has multiple workbooks (tabs), you will need to select the one that you want to use as the target for this Import Data operation. In our example, just select Orders and click Next.
The next screen shows the selected columns to be created. At this point, you can edit it and remove those you are not interested in. Specify the table name as Orders in our example, then click Next.

Now you can select the columns and their order, then click Next.

Here you can change data types and perform other adjustments, as it might be needed as per your preferences.
Now you can fine-tune your table. You can change column data types, precision, define nullable many other options as usual in database design.
As move down the list of data columns, you validate each of them so they will appear as bold.
As a good tool, SQL Developer will try its best to infer the best fit based on the type of data to be imported from the Excel file.
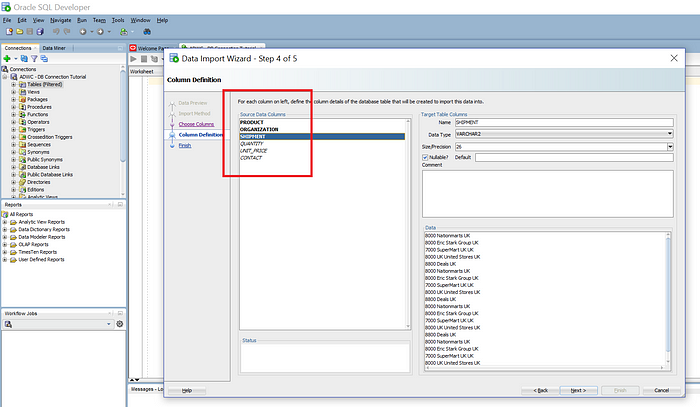
After the validations, click Next.
Everything is ready so you can finish the Import Data process. You can inspect the details, just expand the nodes on items if required.

Provided that everything is OK, will you see a confirmation message like the one below:
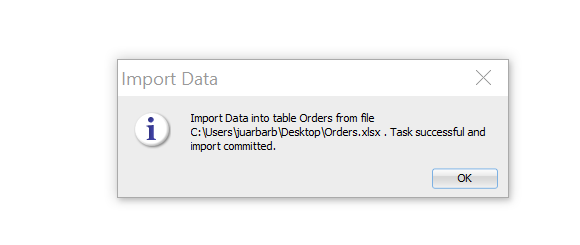
Then, you can see your table and inspect the columns and data as usual in SQL Developer!

And the confirm the data set, just select the Data tab as shown below. That’s it!

Wrap up
That’s it, your target data set is ready so you can use it with your Notebook.
The next post will show the steps required to run a Notebook in Oracle Machine Learning — ADW. Stay tuned!
Oracle Developers and Oracle OCI Free Tier
Join our Oracle Developers channel on Slack to discuss Microservices, Java, JDBC, Oracle Cloud Infrastructure, Oracle Database, and other topics!
Build, test, and deploy your applications on Oracle Cloud — for free! Get access to OCI Cloud Free Tier!

